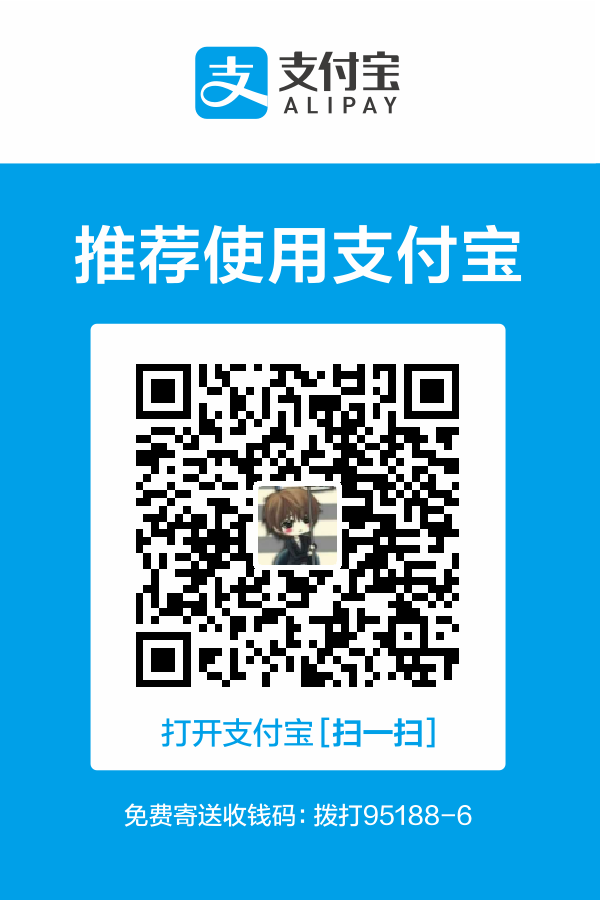计算机语言概述
计算机语言(Computer Language)指用于人与计算机之间通讯的语言,是人与计算机之间传递信息的媒介
计算机系统最大特征是指令通过一种语言传达给机器
计算机语言之父:尼盖德
Java概述
1 | Java是一门面向对象编程语言,不仅吸收了C++语言的各种优点,还摒弃了C++里难以理解的多继承、指针等概念,因此Java语言具有功能强大和简单易用两个特征.Java语言作为静态面向对象编程语言的代表,极好地实现了面向对象理论,允许程序员以优雅的思维方式进行复杂的编程 |
Java语言发展史
Java语言是美国Sun公司(Stanford University Network)在1995年推出的计算机语言
Java之父 : 詹姆斯·高斯林(James Gosling)

JRE、JDK和JVM的关系

JDK(Java Development Kit): Java程序开发工具包,包含JRE和开发人员使用的工具;如:编译工具(javac.exe)和运行工具(java.exe)
JRE (Java Runtime Environment): Java运行时环境,包含了JVM和运行时所需要的核心类库
JVM(Java Virtual Machine): Java虚拟机
JDK的下载和安装
通过上面的网址进入Oracle官网

点击查看账户,注册或登录账户(未登录会在下载前跳到登录页面)
在搜索框输入JDK,选择JDK download

点击下载图标(任意)

选择需要的JDK版本(建议下载使用JDK1.8版本),点击JDK Download

下滑找到Java SE开发套件8u251下的对应电脑系统的JDK,点击jdk-8u251-windows-x64.exe进行下载


勾选我查看并接受了Oracle Java SE的Oracle技术网许可协议后,点击下载jdk-8u251-windows-x64.exe即可开始下载

安装JDK
作者已安装了JDK1.8,再次安装需要将其卸载,所以演示的版本就不在使用1.8版本了
1 | 傻瓜式安装,除安装路径建议修改外,其他步骤皆一键下一步即可 |

JDK安装目录
| 目录名称 | 说明 |
|---|---|
| bin | 存放JDK的各种工具命令,javac和java就放在这个目录 |
| conf | 存放JDK的相关配置文件 |
| include | 存放一些平台特定的头文件 |
| jmods | 存放JDK的各种模块 |
| legal | 存放JDK各模块的授权文档 |
| lib | 存放JDK工具的一些补充Jar包 |
常用DOS命令
Win + R打开运行窗口,输入cmd打开命令提示符窗口
| 操作 | 说明 |
|---|---|
| 盘符名称: | 盘符切换;如:E: 表示切换到E盘(E是盘符名称,:不可省略) |
| dir | 查看当前路径下的内容 |
| cd 目录 | 进入单级目录;如:cd develop,进入develop目录中 |
| cd .. | 回退到上一级目录 |
| cd 目录1\目录2… | 进入多级目录;如:cd develop\java,进入develop目录下的java目录中(可更多) |
| cd \ | 回退到当前盘符的盘符目录下 |
| cls | 清除命令提示符窗口中的信息 |
| exit | 退出命令提示符窗口 |
配置Path环境变量
为什么要为Java配置环境变量
1 | 开发Java程序,需要使用JDK提供的开发工具(比如javac.exe、java.exe等命令),而这些工具在JDK的安装目录的bin目录下,如果不配置环境变量,那么这些命令只可以在该目录下执行;我们不可能把所有的java文件都放到JDK |
为Java配置Path环境变量
右键我的电脑,点击属性,打开系统,找到并点击高级系统设置,打开系统属性

点击高级,再点击环境变量,打开环境变量

在系统变量下找到并选中Path环境变量,点击编辑,打开编辑环境变量

点击新建后,再点击浏览

选中Java安装根目录下的bin目录,将所有的确定全部点击即可

HelloWorld案例
新建文本文件,打开写入以下代码后Ctrl + S键保存
1 | public class HelloWorld { |
修改文本文件名为HelloWorld(文件名必须与代码中的public class后面的类名一致),再将文本文件后缀改为.java

使用在此处打开Powershell窗口(S)
按住Shift键,在文件所在的位置右键点击在此处打开Powershell窗口(S)

javac 文件名称(加后缀),编译文件,生成class字节码文件;如:javac HelloWorld.java

java 类名,运行class字节码文件;如:java HelloWorld (类名同文件名是一致的)

若未编译就执行打印,控制台会报出异常

使用命令提示符窗口
Win + R键打开运行框,输入cmd打开命令提示符窗口

使用上面的DOS命令进入文件所在的位置,在不知道每一层的目录中需要进入哪个文件时,可以通过DOS命令查看或手动查看路径来确定要进入的目录

输入相同的编译运行命令,使其打印结果

期间可能会遇到的问题(Bug)
Bug:在电脑系统或程序中,隐藏着的一些未被发现的缺陷或问题统称为bug(漏洞)
编写代码中可能会遇到的问题
1 | 1、非法字符问题,Java中的符号都是英文格式的 |
编程软件
Notepad++
Notepad++傻瓜式(像安装普通软件安装步骤一样)下载安装即可
IDEA
下载IDEA
找到图标字样为IJ后,点击它范围内的Find your IDE
鼠标移动到IntelliJ IDEA的范围内,会显示出DOWNLOAD(下载),点击它进入下载界面

进入下载界面后,往下滑,找到并点击Other versions(其他版本)

下载2020.1版本或之前的版本,选择好版本后(下滑查看历史版本),点击对应系统的安装包下载即可

安装IDEA
修改其默认安装的路径,这里强烈要求修改,因为IDEA是非常大的,尤其是使用时间长了之后

勾选64-bit launcher,后续皆点击下一步直到开始安装

启动IDEA后,选择Do not import settings(不导入设置,若你已经安装过好多次,熟悉安装流程另当别论),然后一直点击下一步

选择页面的背景效果,点击Darcula是黑色主题,IntelliJ是白色主题,依个人喜好选择即可

点击EValuate for free,先进入IDEA(此处的界面不是最新的,后续会更新)

点击Create New Project创建工程

点击Empty Project后,点击Next

给定项目存放路径

点击Modules,点击+,在点击NEW Module

选择JDK的使用版本,点击New…,将其指定到你要使用的JDK的根目录(文件夹)即可

创建项目,建议在第二个框中进行写入,前段为工程的所在位置,不需要做更改,只需要写入项目就好;之后点击下一步即可

破解IDEA
破解步骤请点击链接查看
使用编程软件编写代码
使用Notepad++(提供了对关键字等变色和显示代码的行数等功能,特点: 轻巧实用,可以识别多种语言)

使用IDEA(提供了很多工具,非常强大),继上面创建好的项目,点击HelloWorld左边的三角,展开项目,右击src,选择New,再点击Java Class

输入Test(测试)后回车

输入psvm,等到出现提示后回车

快速生成main方法

输入sout,等到出现提示后回车

快速生成输出语句

点击小三角(两个小三角都可以点击)或在代码编写界面右键后,点击Run ‘Test.main()’,使代码自动编译并执行


控制台输出数据